
Onboarding Completion
Learn how to use the company search here, ...
Company Search
You can learn how to use the Company Search in this tutorial.
How To Use The Company Search
Objective:
This is a step-by-step guide for using Prospect Builder to perform a Company Search, filter company data, and manage the results.
Step 1: Access the Lead Generation Tool
Navigate to Lead Search:
From the main dashboard, click on Lead Search in the menu.
Select "Company Search":
In the Lead Search section, select Company Search to find companies in a specified area and industry.
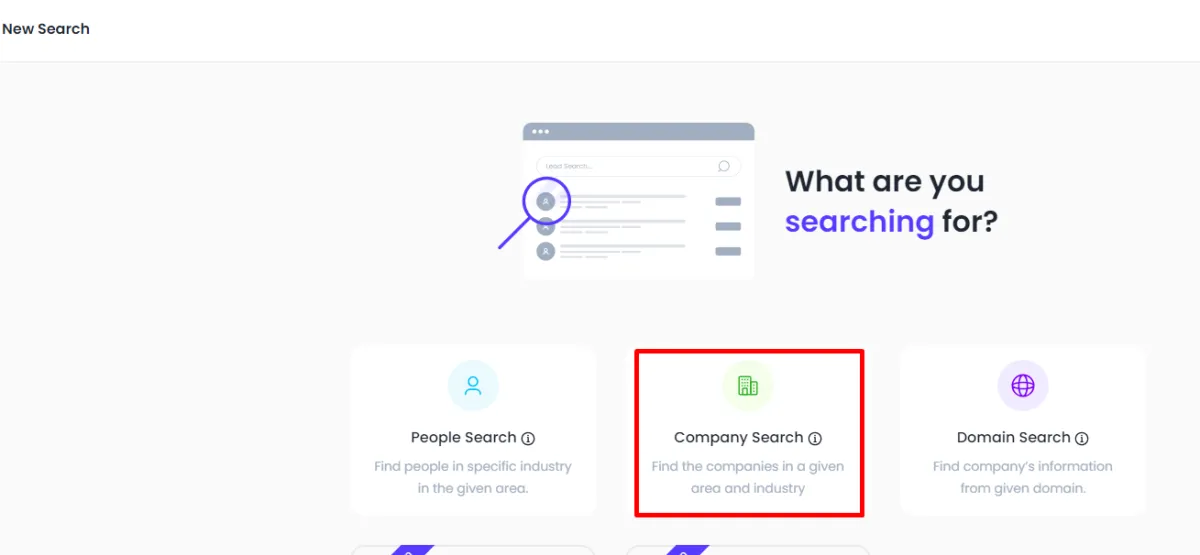
Step 2: Define Your Search Criteria
Enter Search Parameters:
In the Company Search screen, type in the industry and location.
Example: IT firms in Dallas, Texas.
Create a New List:
Instead of selecting an existing list, click Create New List.
Enter a List Name (e.g., Dallas IT).
The List Type will default to "Company Search."
Click Save and then Continue.
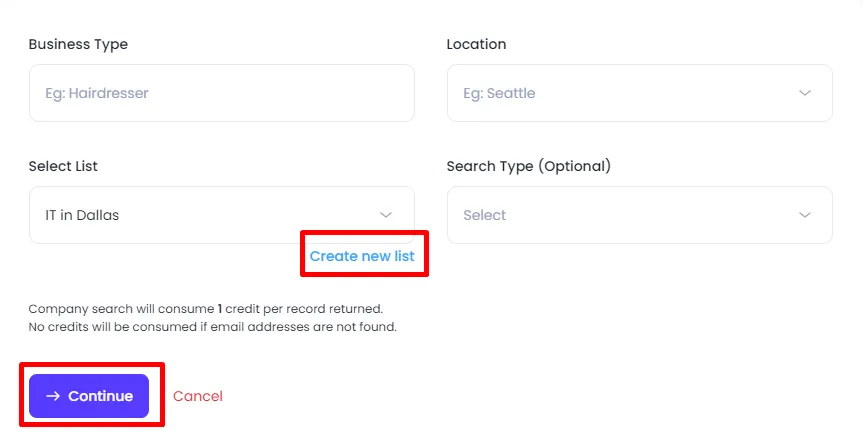
Step 3: Review the Search Results
View the Results:
The system will return companies based on your search.
You will see the total number of results. For example, 16 results may be shown initially.
Load More Results (Optional):
If you want more companies, click Load More to pull additional data for the selected area.
Step 4: Save and Access the List
Save the List:
After reviewing the initial results, click on Save List to store the companies in your created list (e.g., Dallas IT).
Access the Saved List:
Return to the main dashboard, and click on Saved Lists to access your list (e.g., Dallas IT).
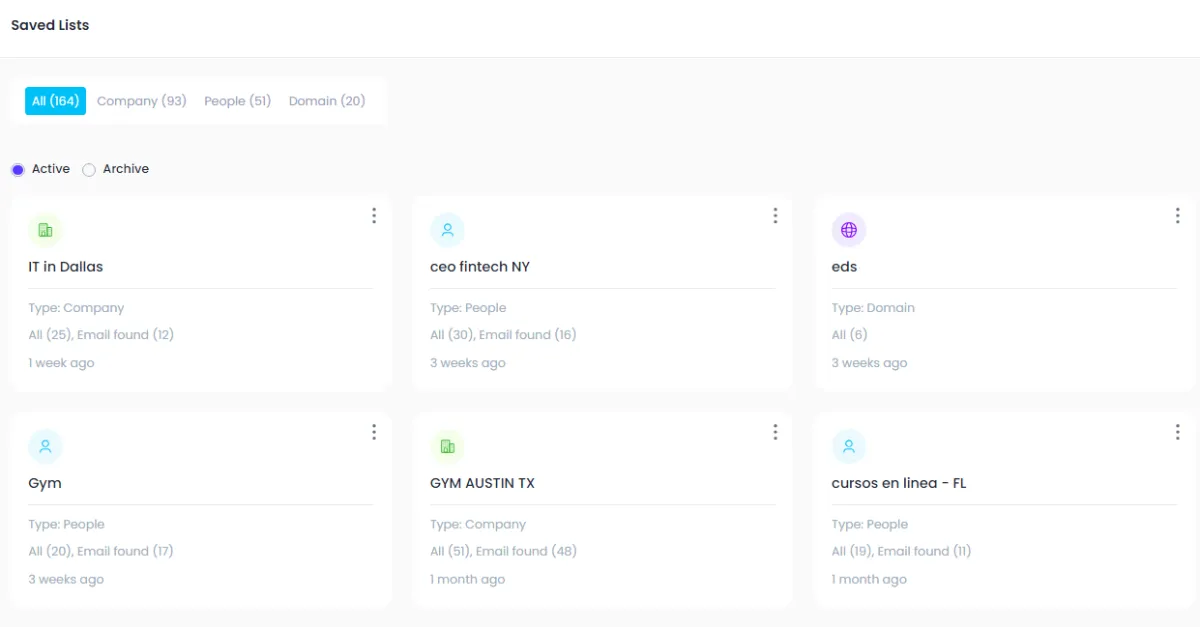
Step 5: View Detailed Company Information
Inspect Company Data:
Within your saved list, you’ll see details for each company:
Emails: The number of emails found and still being validated (e.g., 30 emails found).
Company Information: Such as the company's website, social media links, phone number, address, and industry.
Star Rating: A rating system indicating the company’s reputation.
Number of Employees: Displayed with a briefcase icon.
Monitor Email Search:
The tool continues to validate and search for more emails in the background. You'll see a message indicating the progress of the search.
Step 6: Apply Filters to Refine the Results
Filter by Specific Criteria
To refine your results, click More Filters
You can filter by:
Company Name
Company Size
Contact Information
(e.g., emails, phone numbers)
Employee Count
Applying filters will help you narrow down your list to companies that best match your requirements.
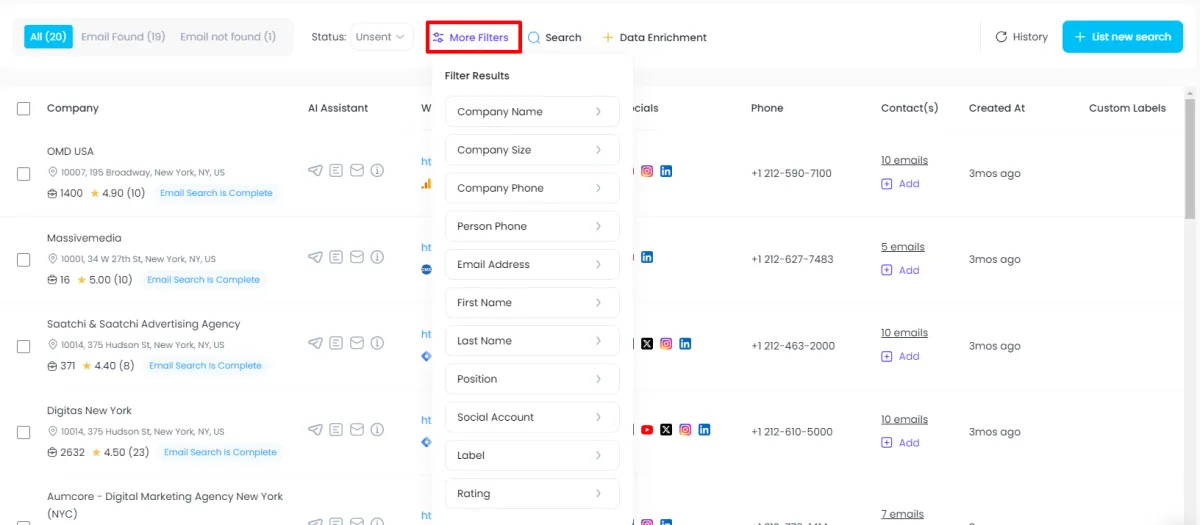
Step 7: Finalize and Manage Your Results
Review the Final List:
Once filtering is complete, review the refined list of companies and export or manage the data as needed.